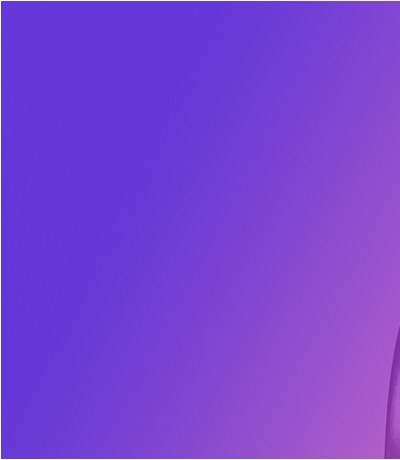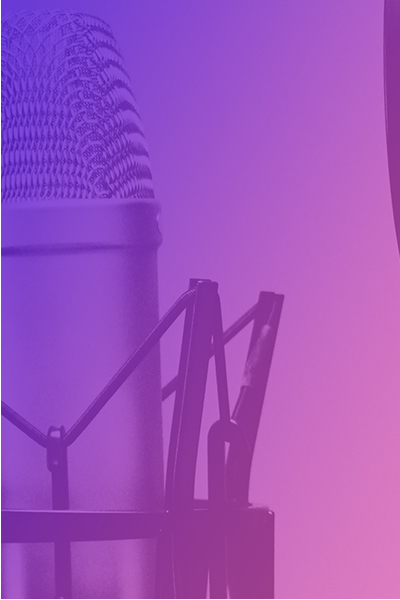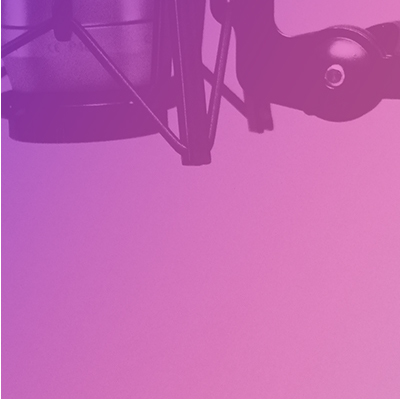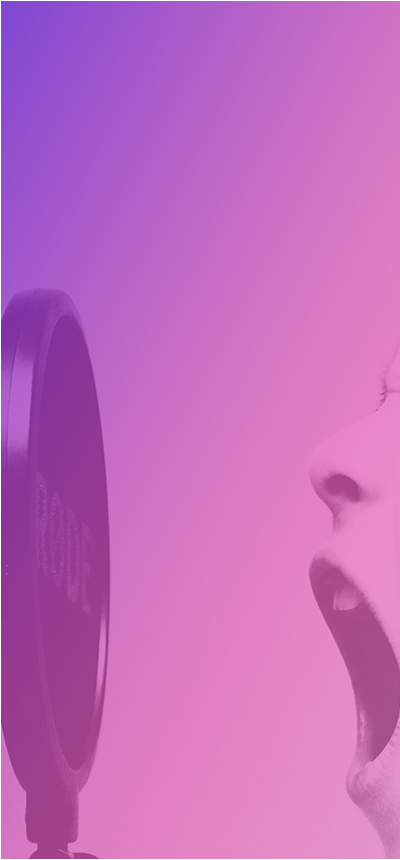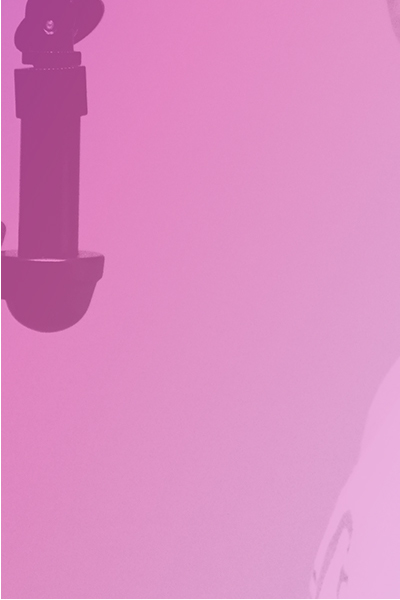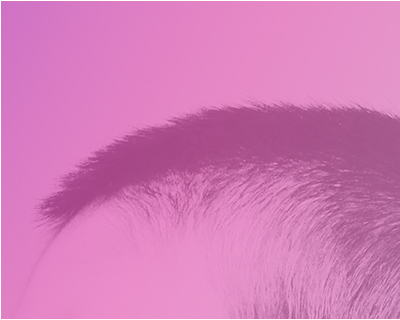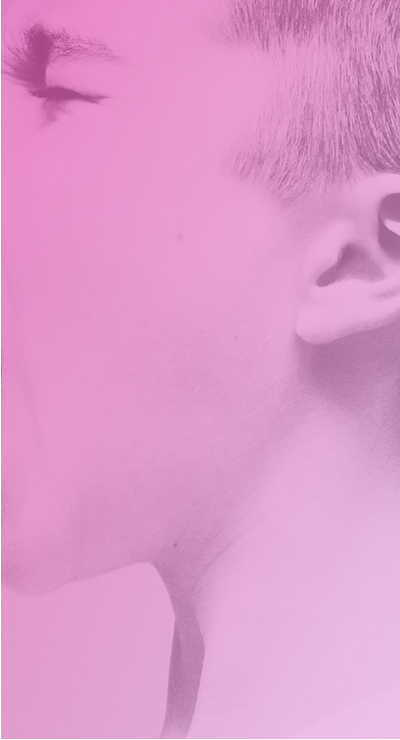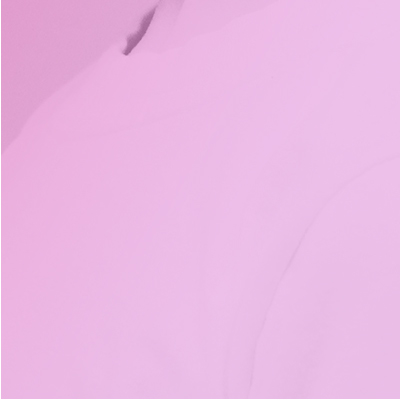After installing the widget, drag the 'Click/Hover Audio Effects - Add First' widget from the Library Panel (Window > Library) and place onto your Adobe Muse website (can be placed off-canvas).
01
How to use the widget?
INSTRUCTIONS
Visit 99sounds.org for free sound effects for your Adobe Muse website.
For proper functioning of the widget, it is recommended to place the new widget instance below the previous one. Click here to see how.
Now, place the 'Click/Hover Audio Effects' widget below the Add First widget.
Create/Place an element you would like to apply audio to. Assign a graphic style name to it via built-in Adobe Muse 'Graphic Styles' panel (Window > Graphic Styles).
Open widget options. Select an instance number and enter in a graphic style name you just applied. For each additional audio, enter in a new instance number and graphic style.
In third section that says - 'Audio', you can select the audio files. It is recommended to add at least a '.mp3' file as most browsers support this file type. You can add '.webm' and '.wav' files for fallback support on browsers that do not support '.mp3' files.
Within this section, you can set the initial volume between 0.1 and 1, pitch up the audio by setting the rate to a value higher than 1, and select whether to play the audio on 'click' or on 'hover'
02
Using the widget with Hover Boxes and Additional Options
IN CONJUNCTION WITH
In this section, we are using the 'Smooth Text Reveal Hover Box' widget. The 'Click/Hover Audio Effects' widget for Hover Boxes works the same way as any other element on the website. Hover over the boxes ↓
ADDITIONAL OPTION #1
Autoplay
- Automatically play the sound when user first visits the website.
- You'll hear a sound playing in the background on this page. To do this, just create a rectangle with no fill/stroke, make sure it cannot be clicked on or hovered over, assign a graphic style name to it and add audio via 'Click/Hover Audio Effects' widget with the 'Autoplay' option enabled.
ADDITIONAL OPTION #2
Loop
- Loop the audio when you autoplay, click, or hover on the element.
- We have enabled this option for this hover box and for the audio playing in the background
ADDITIONAL OPTION #3
Stop sound on mouse leave
- Ability to stop the sound from playing when the mouse moves off the element as in this hover box.